How to make a nixie tube clock
This guide has been updated, please visit:
https://elekstube.com/pages/elekstube-ips-clock-setup-guide
Update: We have released the 3.10 firmware and the latest PC client, you can visit the link below to view and download. (URL)
First of all, thank you for choosing EleksTube IPS digital clock. The clocks currently on sale are all Gen2 products of the latest version, and the latest firmware version is Ver2.10. If you bought it in after July 2022, it is Gen2
If your firmware version is Ver1.5 through the client showing, we recommend you to upgrade to Ver2.10, because it adds a local menu (press and hold the button on the far right to enter) and fixes some bugs. [Ver2.10 Note]

There are two ways to configure the time for the clock:
1. Sync the computer time or configure Wi-Fi using the PC client, and obtain time through the network.
The screenshot below is a description of this client, English customers can click the language icon in the upper right corner of the interface to switch to the English interface.








2. If you do not have a suitable computer for client configuration, and the firmware version of the IPS clock is Ver2.10, you can enter the clock setting menu by long pressing the button on the far right of the clock, in which you can set the clock date and time.
QA section
Q: How can I tell if my clock is Gen1 or Gen2?
A: The packaging box of the Gen1 clock is white. The box for the Gen2 clock is black with gold lettering. When the Gen2 IPS clock is powered on, there will be a green animation of The Matrix. If you have the latest Ver2.10 firmware, you can enter the clock menu by long pressing the rightmost button. This is what Gen1 does not have.
Q: What should I do if I only have a Mac computer and no PC running Windows?
A: Unfortunately, we do not currently have a client for Mac. You might consider using a friend's computer to configure Wi-Fi for your clock before putting it into use within Wi-Fi coverage. Or use the clock's menu to set the time manually.
Q: I am Gen2, but the firmware version is Ver1.50, how can I upgrade?
A: The upgrade is very simple, if you are a Gen2 product, you can get the upgrade guide and firmware through this article. EleksTube IPS&Pro Gen2 Firmware Release Notes [Ver 2.10]
Q: Where can I download the client?
A: Here you are! [download][PDF][PDF2]
Q: WiFi Icon Not Turning Green
A: After you have entered the WiFi password, the display shows [WiFi Setting Successful], but the WiFi icon did not turn green. You can try switching the [Discover], [Home], [My] tabs several times in a row to refresh the WiFi connection status until it turns green.
A: The clock being far away from the router can also cause the WiFi connection to fail. It is recommended to set the clock directly next to the router.
A: Only a separate 2.4G WiFi network can connect successfully. Please check if your WiFi is 5G or a 2.4G/5G combination. If it is a combination WiFi, you need to separate it into two, 2.4G and 5G, and then connect to 2.4G alone.
Q: No Change After Uploading the Dashboard
A: Uploading images from a mobile phone can only replace the style1 dashboard style, while uploading images from a computer can only replace styles 1-5 of the dashboard. The default dashboard of a new machine is style0, which needs to be manually switched by pressing the [MODE] key (style0 is a built-in dashboard and cannot be modified or deleted).
Q: Clock Does Not Show Loading When Setting a Featured Dashboard
A: Don't worry, as long as the images are not stuck during the upload process and are still changing one by one, it indicates that the upload is stable, just wait patiently for the upload to complete.
A: The images are transmitted through WiFi, so check if the WiFi is connected successfully and if the WiFi icon is green.
Q: Dashboard Setting Stuck When Uploading Images
A: If you are uploading 10 images to the dashboard setting and the clock gets stuck (it needs to be manually restarted to recover), or if it automatically restarts, this is because the mobile phone is far away from the clock or the transfer signal is unstable, causing the image to upload. After restarting, just reconnect the clock and upload again.
Q: Clock Image Display is Messed Up
A: The clock needs to be set with the correct time first, before it can be used normally. If you find that the display is messed up when turning it on, such as the dashboard or menu not being displayed completely, garbled, or displaying English letters, it may be because the button battery is out of power, causing the clock to disconnect from the power source, and the time to return to zero. Just replace it with a new CR1220 button battery and set the time again.
Q: How to Reset
A: There is no reset function. If you want to restore the previous dashboard style, simply check the previous dashboard style in the software and upload it to the clock, overwriting the current one.
A: If you want to reset the WiFi, the method is the same, just pair a new WiFi and overwrite the original one.
Q: What should I do if my location/country enters DST and my EleksTube clock time is off?
A: There are two ways to fix this:
- Use the EleksTube IPS PC client to adjust the clock to the appropriate time zone on the Wi-Fi configuration page (e.g., during DST, you may need to select a time zone that is one hour ahead/behind).
- Use the clock's local menu by long pressing the rightmost button (this requires your clock to be Gen2 and running Ver2.10 firmware or higher), navigate to the clock setting menu, turn off NTP time synchronization, and manually select the appropriate time zone.
Q: I can't start the EleksTube PC client even though my operating system is Windows 10.
A: Firstly, you need to make sure that the downloaded file is correct. If unsure, you can re-download it through the following link [URL]. Secondly, you need to place the extracted files in a directory that can be accessed without requiring extra permissions, such as the desktop directory, then run the client again. If it still fails to start, you can try right-clicking on the client icon and selecting "Run as Administrator".

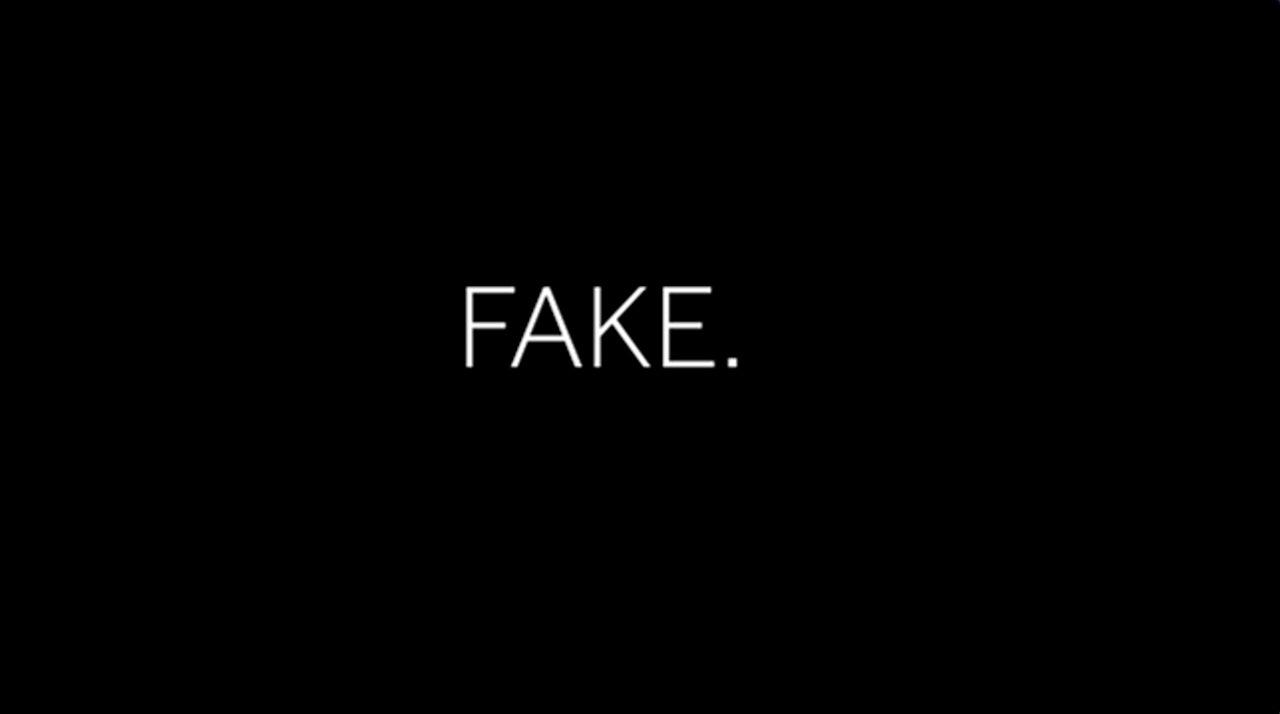
![EleksTube IPS&Pro Gen2 Firmware Release Notes [Ver 2.10] - EleksTube IPS Global - EleksMaker](http://elekstube.com/cdn/shop/articles/elekstube-ipsandpro-gen2-firmware-release-notes-ver-2-10-elekstube-ips-global-eleksmaker.png?v=1666146780&width=1500)